About
The Pleebie Jeebies Asset Cleaner is a simple way to clean up unused assets in a project.
The main functions of this asset are:
- Indexes all assets in the project and displays a list of found scenes
- The list of displayed scenes can be edited to select which scenes will be scanned for unused assets
- A corresponding tree of unused assets found in the selected scenes will then be displayed
- The unused assets tree can be edited to select which files are deleted before a delete operation is executed
- The settings menu allows you to set up specific rules before the scanning process is executed, such as:
- Exclude Scripts, Materials, ScriptableObjects, or any File Extensions added to the exclusion list
- Exclude specific folders from the scan
- Output specifics from cleaning process to the console to assist with debugging
- And more, see Asset Cleaner Settings for full details
NOTE: Always backup your project before using a tool that deletes files.
Asset Files Hierarchy
All files are located under Assets/PleebieJeebies/ AssetCleaner/ (no spaces)
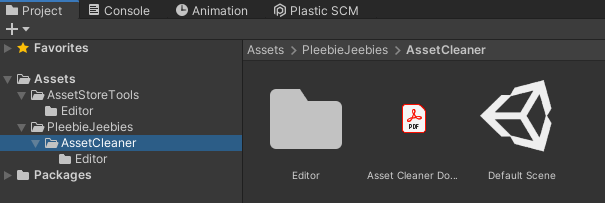
Editor Folder
The Editor folder contains all the scripts required for the cleaner to work properly. You don’t need to do anything with these other than know they exist. Removing or changing these files may give undesired results.
Asset Cleaner Documentation
A PDF file documenting everything about the Pleebie Jeebies Asset Cleaner.
Default Scene
A scene created which doesn’t do anything. Simply a placeholder.
Installation
- Download the asset inside the Unity Editor Package Manager window (Window > Package Manager from the Unity Editor toolbar)
- Import the asset package into the project
- Review Cleaning Assets from Your Project on how to use the Asset Cleaner to remove unused assets from a project
Cleaning Assets from Your Project
Step 1
There are multiple avenues to starting the Asset Cleaner:
- The Tools editor menu will have an Asset Cleaner option, which allows you to scan either the entire project or selected folders
- The Assets editor menu, which also has a Scan Selected Folder(s) option
- You can achieve the same option by right-clicking in the Project hierarchy
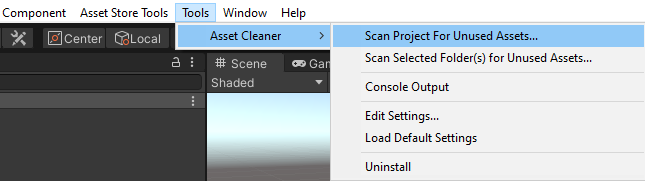
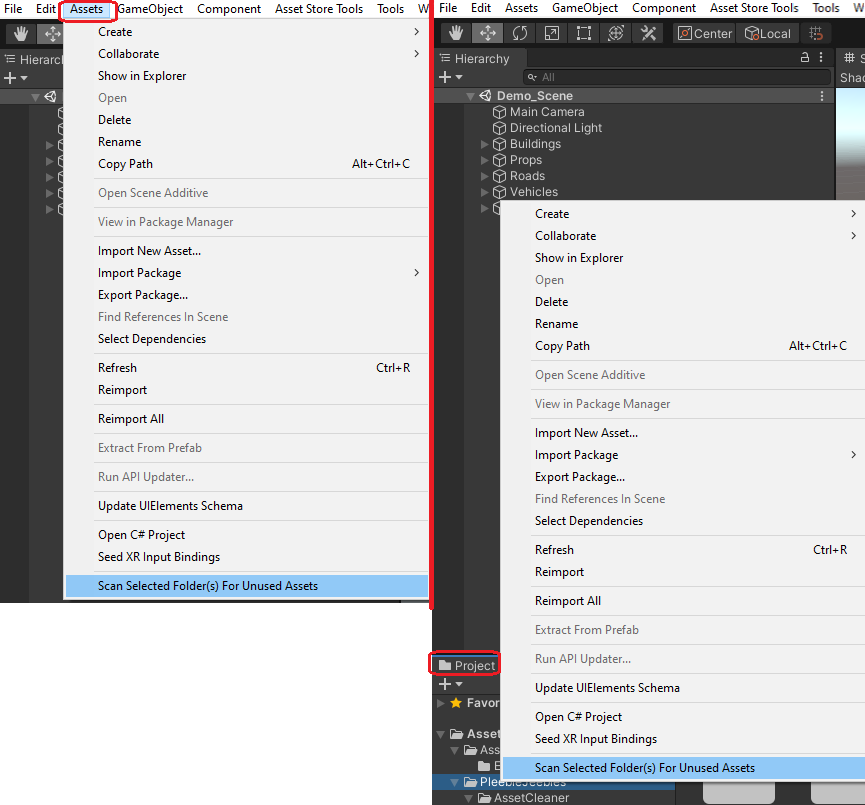
Step 2
After the Asset Cleaner has indexed all the assets, a window with a list of all the scenes in the project will be displayed. Here is where demo scenes that are not part of the project can be deselected.
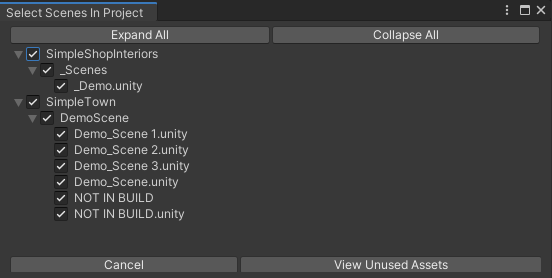
Step 3
The unused assets in the project are displayed in a tree format. Any assets that are deselected will be retained when a delete is executed. Clicking DELETE SELECTED will delete all of the selected assets and clean up any empty folders that result from deleting the assets.
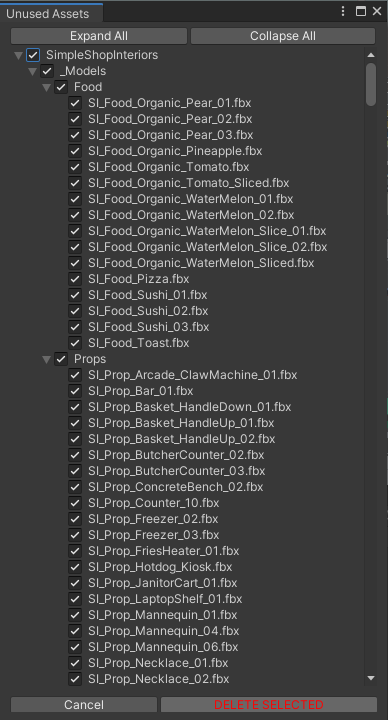
Asset Cleaner Settings
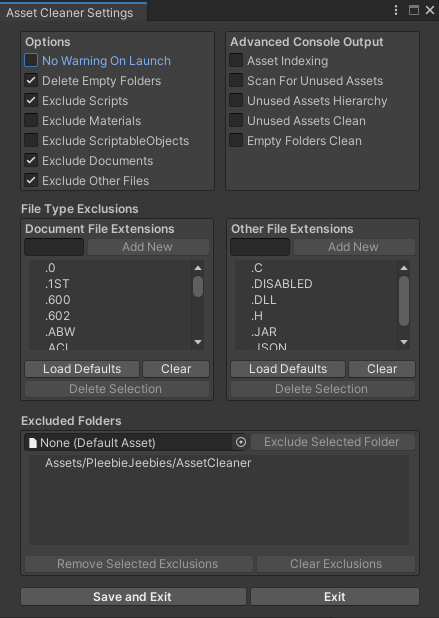
Options
No Warning on Launch – Enable this to have no warning to back up the project each time the Asset Cleaner is launched
Delete Empty Folders – Enable this to have empty folders removed after an asset clean
Exclude Scripts – Enable this to exclude scripts when cleaning assets
Exclude Materials – Enable this to exclude materials when cleaning assets
Exclude ScriptableObjects – Enable this to exclude ScriptableObjects when cleaning assets
Exclude Documents – Enable this to exclude the document file types that are defined in the Document File Extensions list when cleaning assets
Exclude Other Files – Enable this to exclude the other file types that are defined in the Other File Extensions list when cleaning assets
Advanced Console Output
Each stage of the Asset Cleaner has the option to enable advanced console output for debugging purposes. Advanced Console Output also requires that the Console Output option is enabled in the Editor Menu.
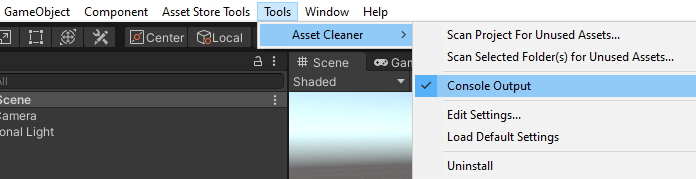
Excluded Folders
Use the Excluded Folders panel in settings to exclude folders from the Asset Cleaner.
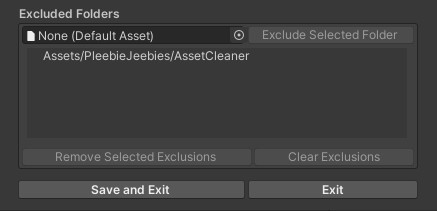
If you are experiencing any issues, contact our support team at: support@pleebiejeebies.com
